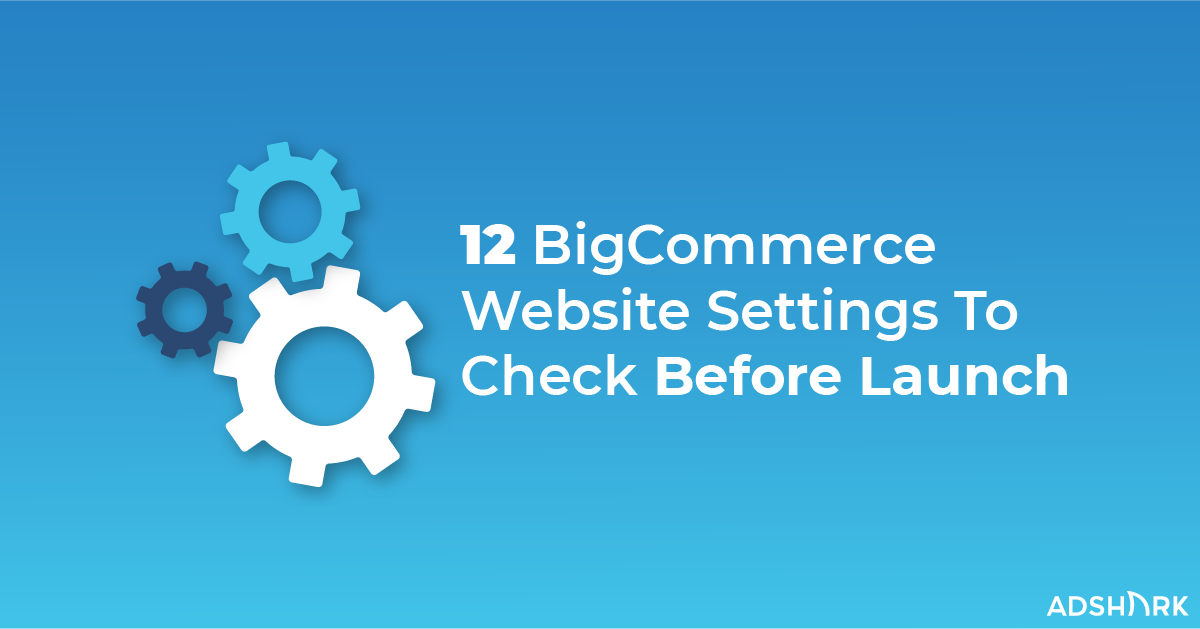12 BigCommerce Website Settings To Check Before Launch
BigCommerce websites need to stay ahead of their competition to stand out and cut through the noise. Experts are predicting that e-commerce retail purchases will rise from 14.1% to 22% of total retail purchases by 2023. On top of that, the number of online shoppers is expected to grow to 91% of the entire U.S. population. These stats show us that e-commerce isn’t slowing down anytime soon and
Setting up your foundation is important for success in the future. So, before you start driving traffic or increasing sales to your store, you need to make sure you have these 12 BigCommerce website settings checked off your to-do list.
Create and Add the Facebook Pixel to Your BigCommerce Website
If you’re advertising your e-commerce products on Facebook then you need to add the Facebook Pixel to your BigCommerce website. With the Facebook pixel installed, you have the ability to track website visitors and use the data to retarget them with Facebook ads.
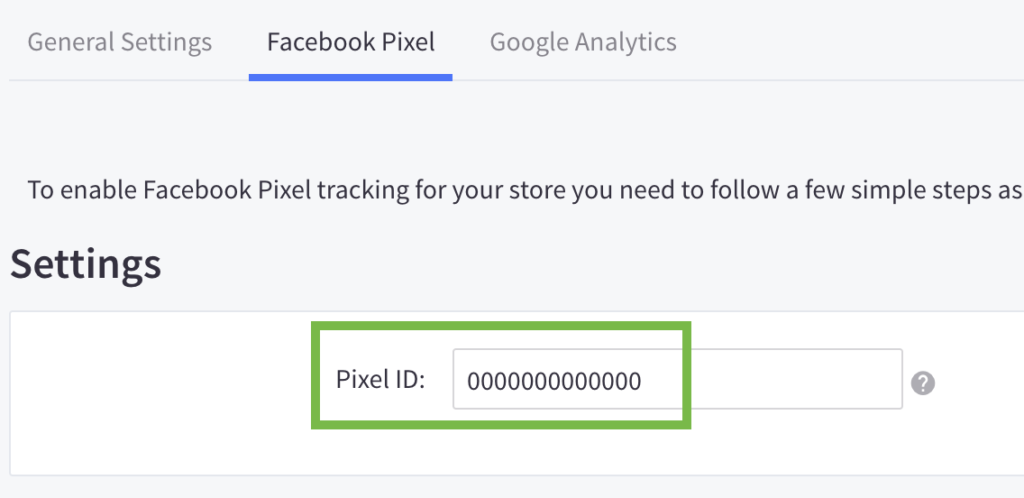
Once you’ve installed the pixel to your site, you need to add standard events to track specific actions for specific pages. For BigCommerce clients, we recommend adding:
- Add To Cart
- View Content
- Page View
- View Category
- Initiate Checkout
- Purchase
For detailed steps on how to install the pixel and set up your standard Facebook events, check out our blog post on BigCommerce Facebook Product Ads & Feeds.
Set Up Google Analytics Enhanced E-commerce Tracking and Site Search
Once you create and verify a Google account, you can set up Enhanced E-commerce and Site search using the easy to install integration from BigCommerce.
Go to the Admin section in your Google Analytics Account, click View > Ecommerce Settings.
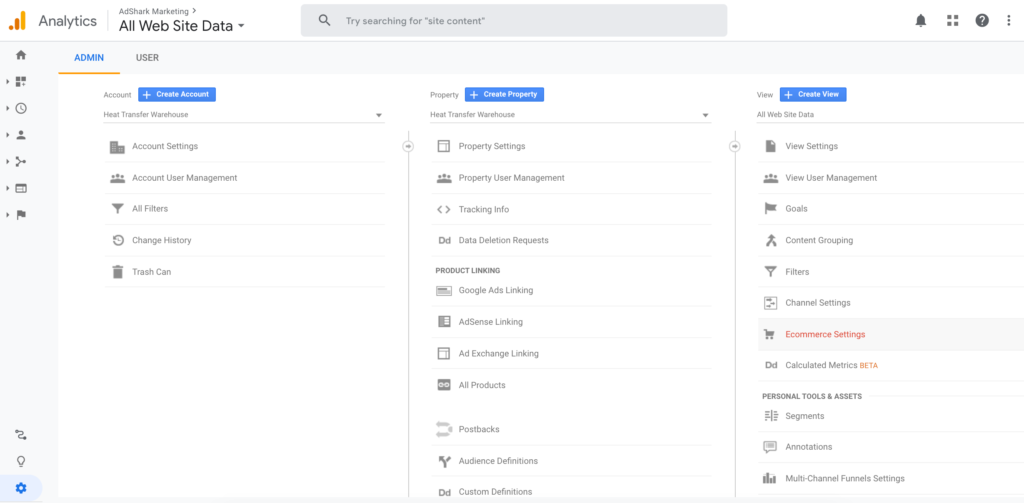
Toggle Enable Ecommerce and Enable Ecommerce Reporting to ON under Ecommerce set-up. Next, add funnel steps under Checkout Labeling that match your site’s checkout.

Now you can set up site search, a report that gives you insight into how users are interacting with your site search.
In Google Analytics, click Admin > View Settings.
Toggle Site search Tracking to ON under Site Search Settings and enter search_query under parameters.
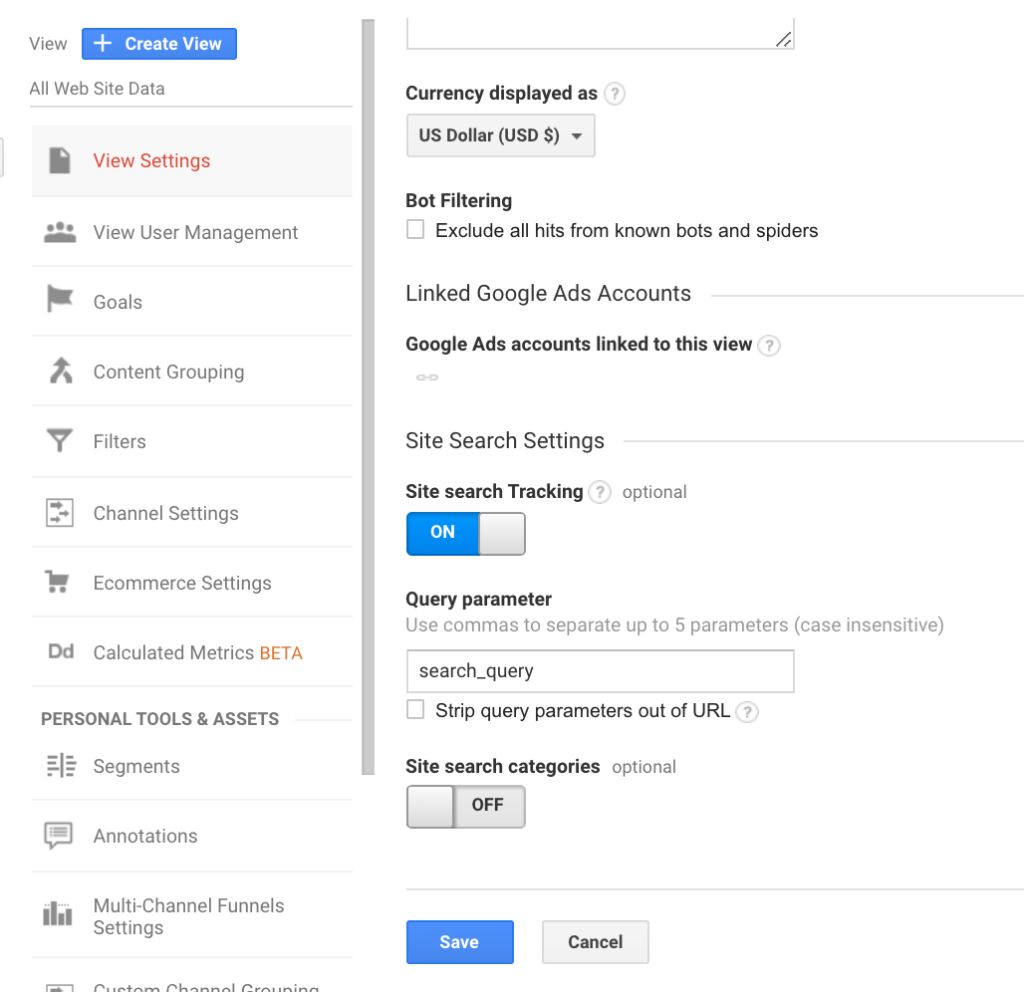
Now that you have your tracking ID you will install it in your BigCommerce store.
Go to Advanced Settings > Web Analytics in your BigCommerce website control panel. Check the Google Analytics box, click Save.
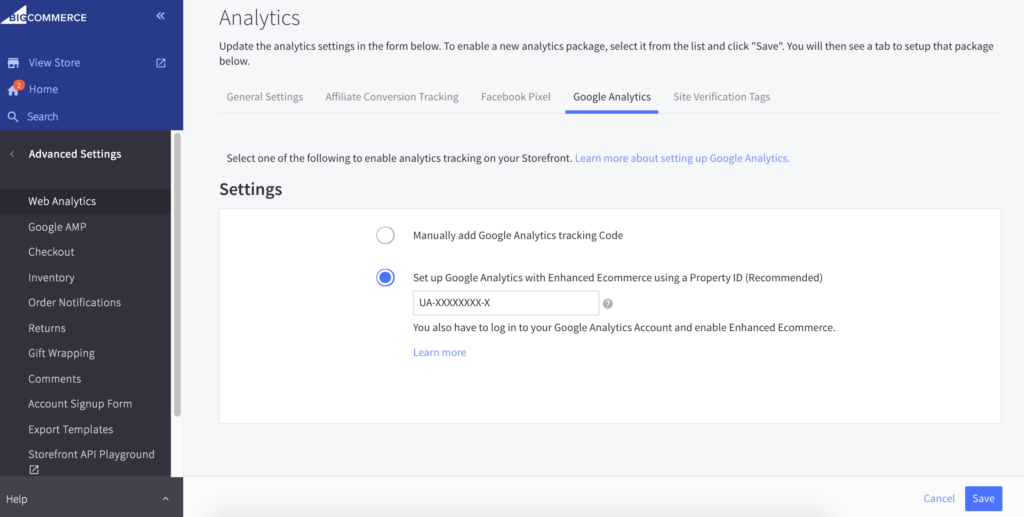
Click Google Analytics at the top of the page. Next, select Set Up Google Analytics with Enhanced Ecommerce using a Property ID (Recommended) and paste your tracking ID. Save your changes.
Your BigCommerce website must be using Optimized One-Page Checkout and your checkout labeling in Google Analytics must match your store’s checkout steps for this feature to work.
Set Up Abandoned Cart Emails
Cart abandonment is something all e-commerce stores have to battle. The average cart abandonment rate in 2019 in the U.S. was just over 71%. Which affects your bottom line. To combat these rates and try to get users to come back to finish purchasing, stores set up email notifications to remind users of the items they added to their cart.
BigCommerce has a built-in tool called Abandoned Cart Saver that gets triggered when a customer is logged into their account, adds an item to their cart and leaves without purchasing. If you have Optimized One-page Checkout it will trigger when a guest adds something to their cart, begins the checkout process by entering an email address and leaves without purchasing.
To set these notifications up go to Store Setup > Store Settings
Marketing > Abandoned Cart Notifications and click, Yes, enable the abandoned cart notifications.
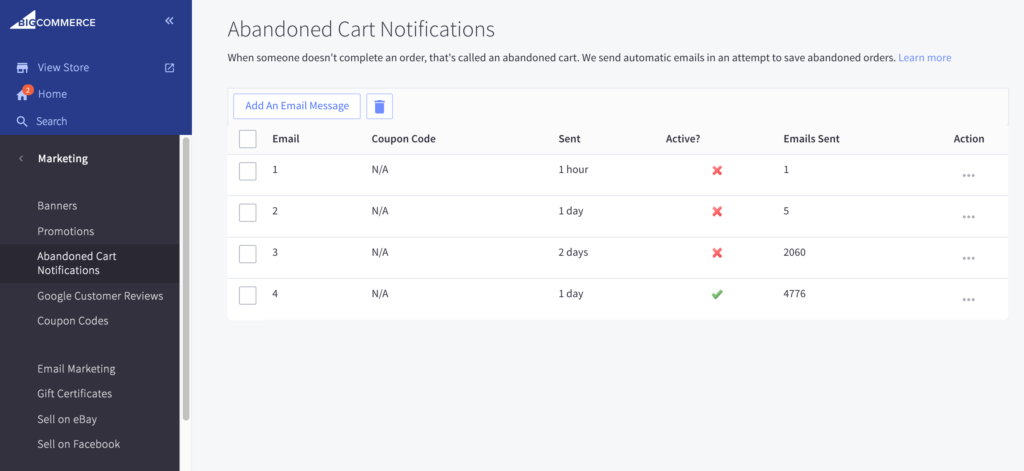
You can also select to receive notifications when a shopper abandons their cart.
To adjust the email settings, go to Marketing > Abandoned Cart Notifications. Now, you can create additional email templates and edit your default template.
To create a new template, click, Add an Email Message. Or, click the Action icon > Edit to edit an existing one.
You will see the following fields:
- From — Auto populated in Store Setup › Store Profile.
- Subject — optimize the subject with content that drives action. You can also use placeholders.
- Message — Use the WYSIWYG editor to craft your message. You can use some of the placeholder assets.
- Coupon Code — This drop-down lets you select from any coupon codes you’ve created. Make sure to include these for increased conversions.
- Active — This lets you designate this email template as one of the 3 active templates.
- Send This Email — Choose from 1-23 hours or 1-10 days after the order is abandoned to send this email out. You cannot have multiple emails sent out at the same time to the same customer.
Connect Google Customer Review
Google Customer Reviews is a free program that helps you collect feedback from shoppers who made purchases online. Collecting reviews gets you eligible for seller ratings, which you can display on your site, search and shopping ads.
You need to be on the BigCommerce Pro or Enterprise plans to use Google Customer Reviews.
Once you’ve verified and claimed a Google Merchant Center account, go to Menu > Merchant Center programs. Under Customer Reviews, click Enable. Check the agreement box, click Save & Continue.
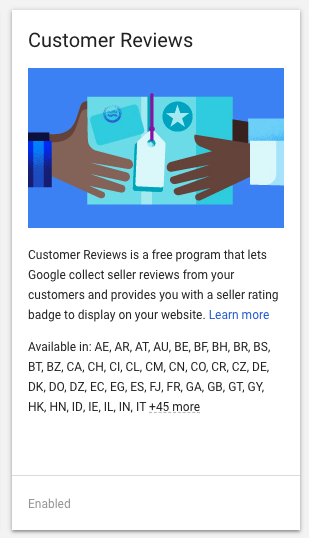
Now head to your BigCommerce website control panel, go to Marketing > Google Customer Reviews. Click Activate.
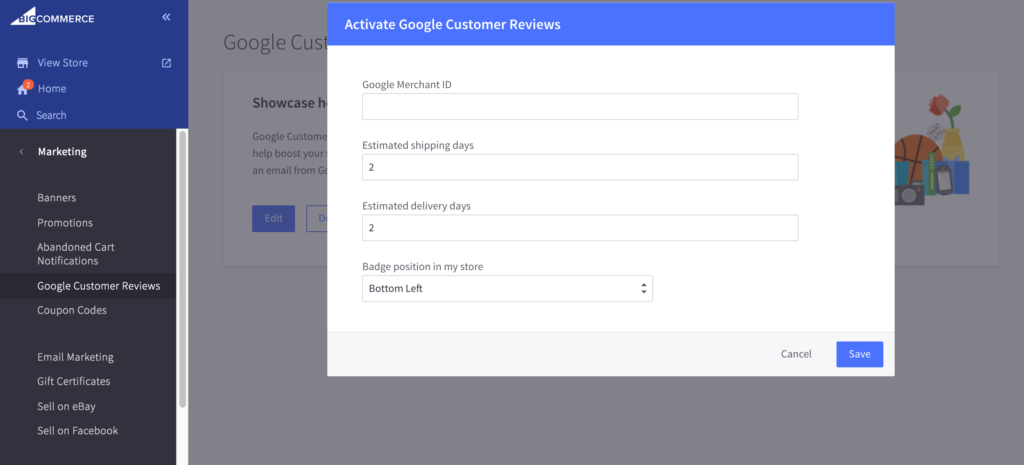
Now you need to fill in the following:
Google Merchant ID found in your merchant center dashboard.
Estimated shipping days The number of days it takes to ship an order after it’s been placed.
Estimated delivery days The number of days expected for the customer to receive their order after you ship it.
Badge position Specify where you want to display your Google Customer Reviews badge.
Connect an Email Marketing Solution
BigCommerce makes it easy to connect an email solution to your store using their App marketplace. They have 28 different apps for email marketing to choose from. We recommend e-commerce clients use Klaviyo. It’s built for e-commerce, simple to use and has great options for automated workflows by website behavior.
Log in to your BigCommerce website and go to Marketing > Email Marketing.
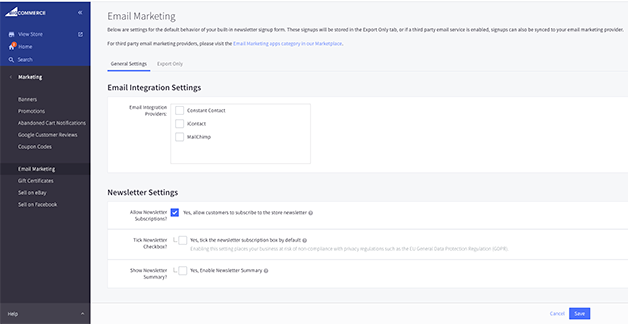
From there you can go to the BigCommerce App Marketplace and choose Klaviyo or another third-party app. Click, Get This App to install it.
Go to your Apps tab and click Launch. Klaviyo has customization instructions based on emails you need to activate.
Link Google Search Console Account with to Analytics
Integrating the Search Console and your Analytics account allows you to pull data into your analytics reports.
To do that, go to Google Analytics > Acquisition > Search Console.
Click the Setup Search Console Data Sharing button.
Choose your Search Console account.
Add Custom Filters to Category Pages
If you have the Pro or Enterprise BigCommerce plans, you are able to add product filtering to your online store. Product filtering allows users to refine their searches based on specific attributes. Examples include color, size, reviews, etc. Your store can feature up to 12 filters, which can include:
- Category Use on brand or search pages to filter by product category or sub-category.
- Brand Filter by brand name.
- Price Apply filter by price of a product.
- Rating Using BigCommerce’s product reviews, filter by the ratings.
- Other Additional filters including products with free shipping, featured or in-stock.
- Product Options Filters by options.
- Custom (Enterprise only) customize the fields of products.
To add product filters, go to Products > Product Filtering and enable product filtering. Click, … to edit the settings for each filter.
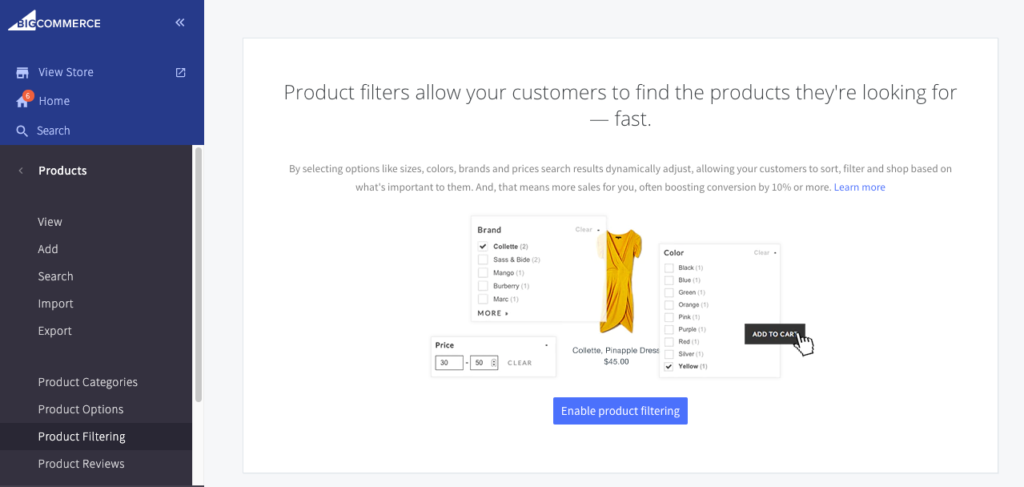
Select the green check or red x to manage what filters appear on category, brand and search pages.
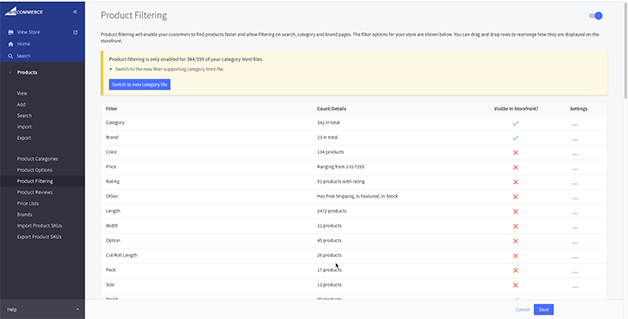
These filters will show up in the same order they appear in your control panel, rearrange them by dragging and dropping them up and down the list.
Enable Guest Checkout
23% of users abandon their carts if they have to create an account. An easy fix is to offer guest checkout.
Guest checkout is an easy setup process in BigCommerce. Go to Advanced Settings > Checkout and select Optimized one-page checkout.
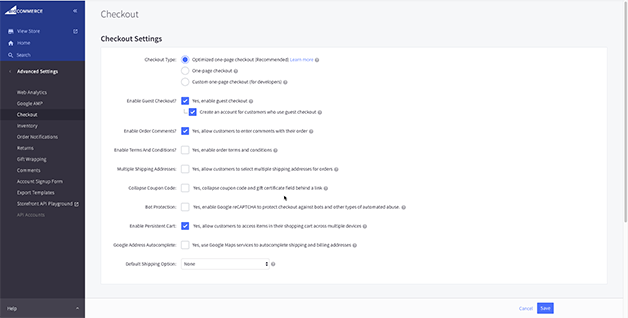
Under Guest Checkout, click Customers are not required to have an account to check out. You can also choose to automatically create an account for them after ordering.
If you choose the latter, the user will receive an email to finish creating an account with a password.
BigCommerce Channel Manager
Connect to other sales channels including Facebook, Instagram and Amazon using Bigcommerce’s Channel Manager. Using these channels will give your store more exposure to new audiences and provide content for ads on each channel.
Go to Channel Manager > Get Started (next to the channel you want to add). Each channel has different instructions to connect, to walk through each setup, go to BigCommerce Help Center.
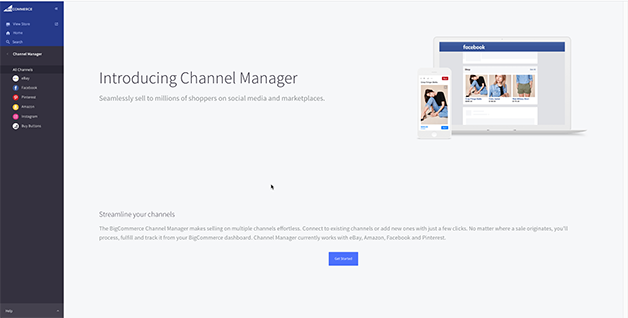
Personalize Email Templates
Personalized emails are an essential piece to the customer experience for e-commerce. Saying thank you, remembering customer milestones, or sending targeted promos go a long way in keeping a loyal audience.
Here are some examples of effective email templates.
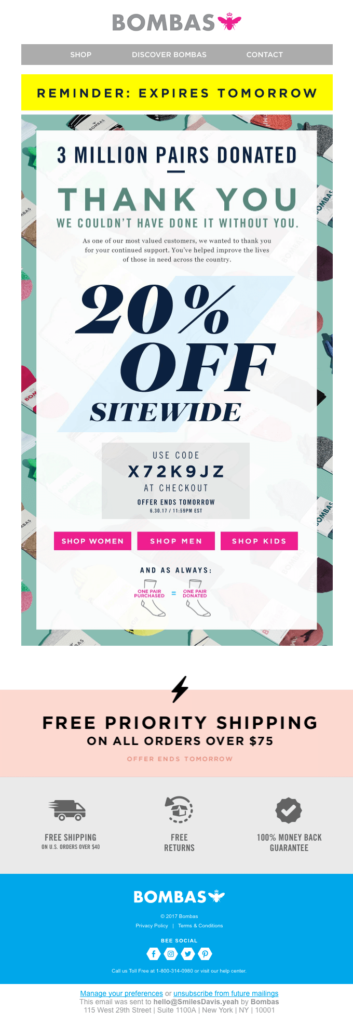
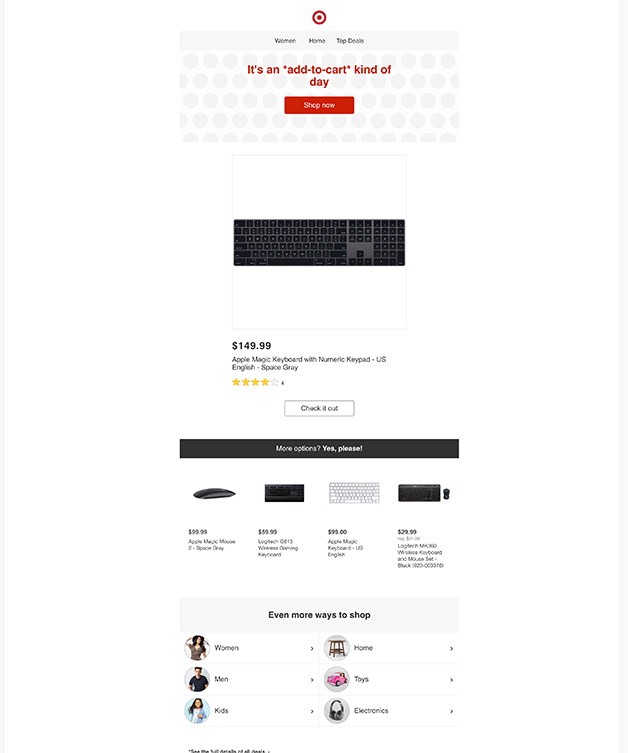
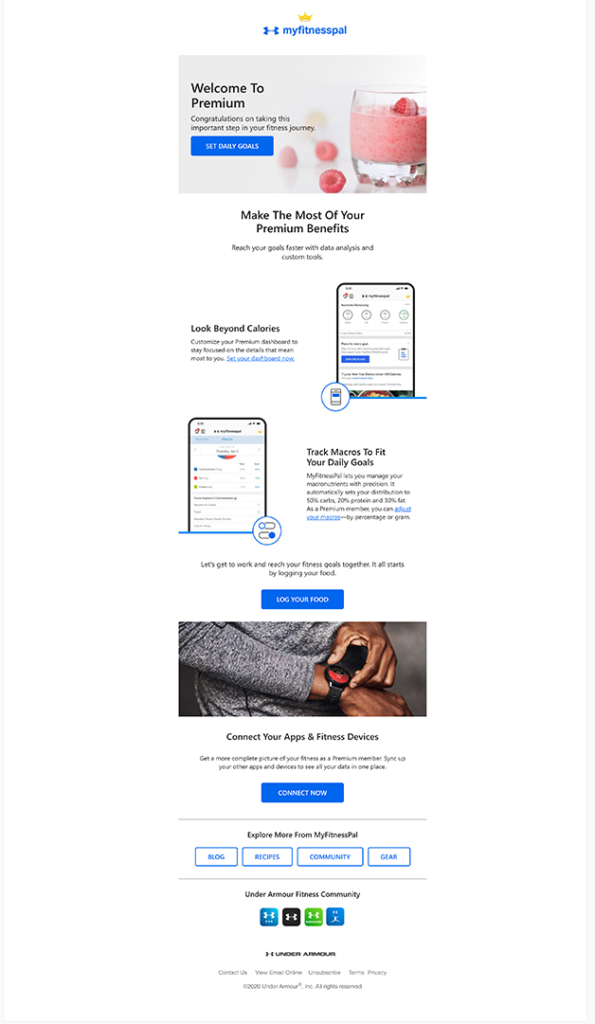
Additional BigCommerce Website Add-ons
There are so many tools available for e-commerce stores, so it’s hard to limit them. But we wanted to include the must-haves for every store. The other ones not mentioned yet include a pop-up solution and an online chat solution. Integration and installation will vary on both of these depending on which one you go with, but the benefits are the same for all e-commerce stores.
Pop-Up Solution for your BigCommerce Website
We recommend Unbounce to our clients. You can link any Unbounce pop up to your BigCommerce store with code, and you can set it to fire on different actions including exit intent, scrolling or based on the number of visits. Add a promo code or coupon to help increase the action taken and improve sales for the site.
Online Chat for your BigCommerce Website
Another consideration for e-commerce stores is an online chat feature. BigCommerce has third-party apps you can link to your store. With 51% of online consumers expecting businesses to be available 24/7, live online chat could be a good option. You can find a variety of BigCommerce-compatible apps in their marketplace.
How Can AdShark Marketing Help?
Whether you are ready to launch your site and want to start marketing it, or are researching shopping cart platforms, AdShark can help. We have digital marketing and web development specialists focused on growing e-commerce businesses. Contact us to find out how we can save you money and grow your sales.
Ready To Grow?
Let's Talk!