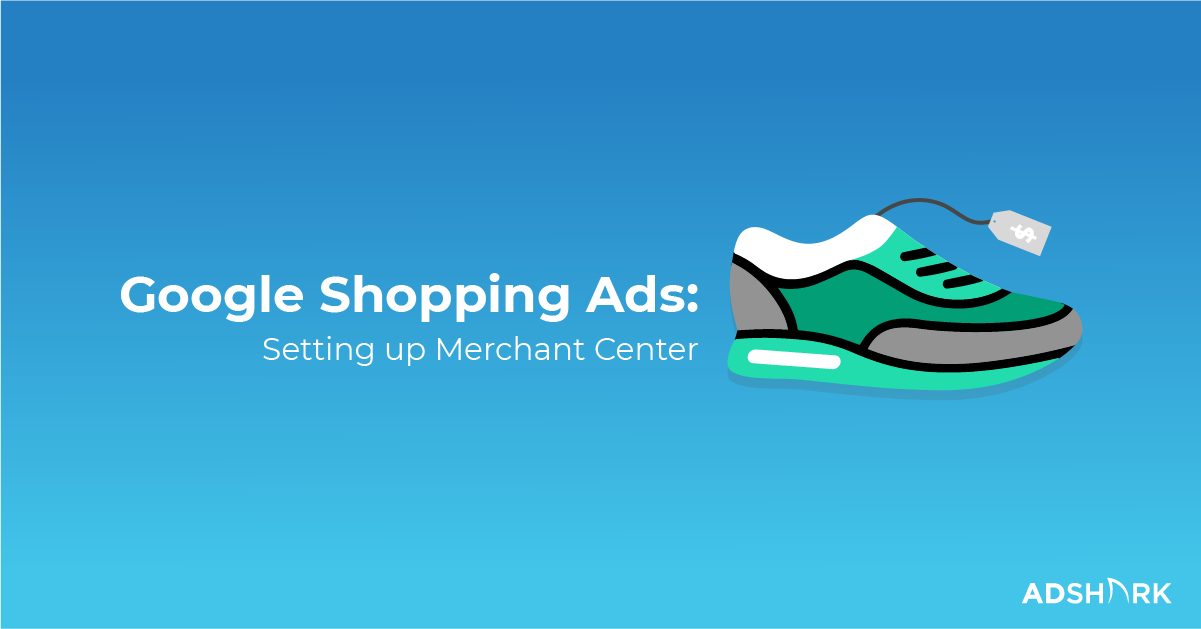Google Shopping Ads: Setting up Google Merchant Center
E-commerce brands are seeing success with Google Shopping/Product Listing ads (PLAs). And because of this success, Google Shopping ad spend grew 41% year over year. This compared to a 12% decline in Google text ads highlights how the trend is shifting to shopping ads.
This shift is also driven by user behavior. Users are clicking on shopping ads more than text-based ads, which is pushing advertisers to analyze the effectiveness of shopping ads for their products. Because of this attention, brands are competing on a greater scale than before and pushing costs up.
Advertisers need to understand how to effectively set up Google Shopping campaigns to be successful and not lose money. The first step is to setup your Google Merchant Center. We’ll walk through how to set up your Google Merchant Center in just a few steps.
What is Google Shopping?
According to Google, Shopping ads are ads that include rich product information, such as product image, price and merchant name, and use data attributes from the product information you submit in your Merchant Center data feed. They are displayed on the main search page at the top or the right-hand side of the page.
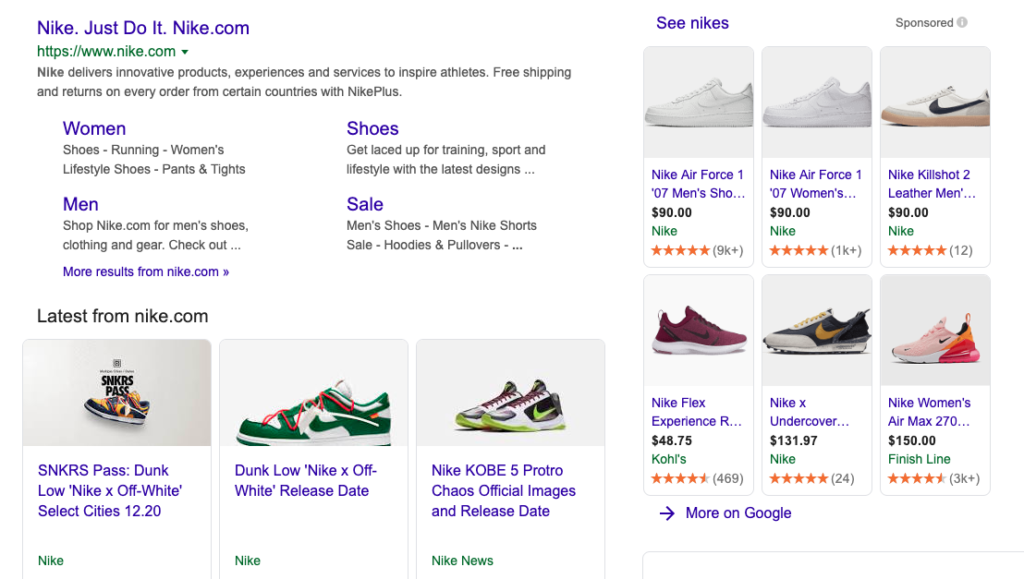
Unlike Search Ads, Shopping Ads aren’t targeted towards specific search keywords that you select. Instead, Google uses the product data that you provide to determine which queries to show your shopping ad. This makes your product data and campaign structure very important, as well as reviewing your search terms report and use of negative keywords.
Why Google Shopping Ads?
So why use Google Shopping over text ads alone? Because, as humans, we are visual people. Text Search Ads have a limit to how much product context they can provide as there is no image component to the ad. With Google Shopping, the product image, price and even reviews are front and center for buyers to view. As a result, the conversion rate for shopping ads is proven to have a higher conversion rate than text ads— 30% higher conversion rate.
Google shopping is an extremely important channel for e-commerce companies. If you are selling products online and aren’t taking advantage of Google Shopping, you could be missing out on sales and even more profitable campaigns.
Getting Started With Google Shopping Ads
Google Shopping uses two Google platforms: Merchant Center and Google Ads (formerly AdWords). Your product data lives in Merchant Center, which is submitted by a product feed. A product feed is the information you provide to Google about your products, organized specifically for Google to pull data from. Your shopping campaign lives in Google Ads. This is where you manage things from budget, bids, product targeting, as well as get insights on performance, search terms and optimize your campaigns.
Creating your Google Merchant Center Account
To start using Google Shopping ads, you first need to set up your Merchant Center account by going to Google Merchant Center and clicking, Get Started.
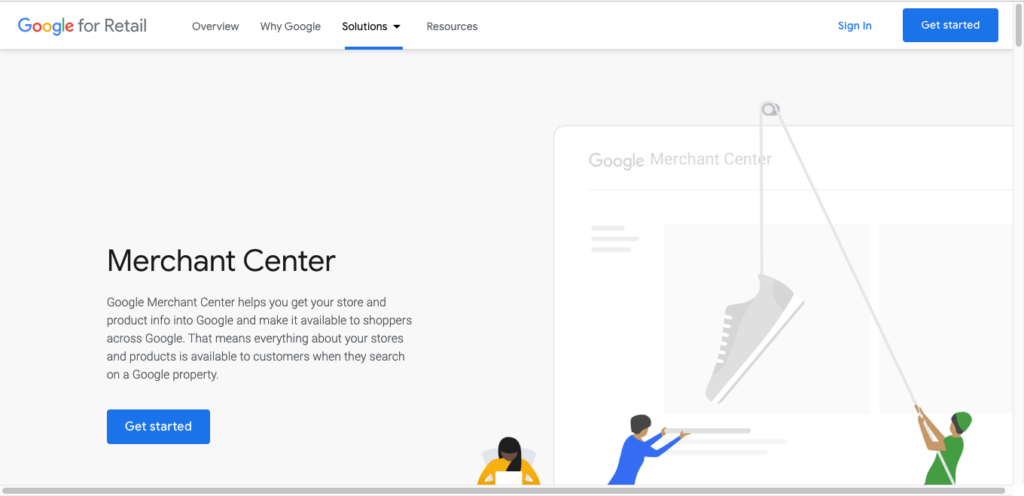
Next, you need to fill out your business information including your name, website and how to contact. Agree to the terms and conditions and the next step is to verify your website.
Once you set up a merchant center account, you need to link your Google Ads account to it.
In Merchant Center, click the 3 dots in the upper right-hand corner. Click, Account linking. Go to Actions > Link Account. If you don’t already have one you will have to create one. If you do, you can link the account here.
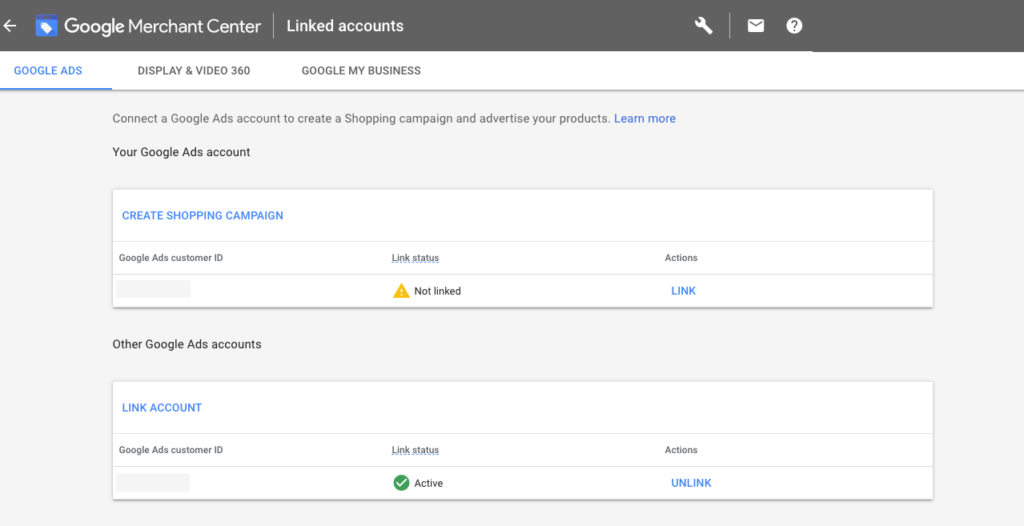
Product Feed Components and Set-Up
Your product data feed is the source linking your product details to Google to populate the information for your Google Shopping Ad. It’s extremely important that your product feed is optimized for each product because it helps Google display your shopping ads when users search for the terms that match your products.
With Google Shopping, you aren’t bidding on keywords like text-based ads. Google determines what search queries will trigger your ad based on your feed, site, and bids. That’s why it’s extremely important to optimize your product feed components.
Your Product Images
Google Shopping ads rely heavily on imagery. It does this by pulling your image from your e-commerce site. Google knows how much importance consumers place on images so they will deny ads with low-quality images. We recommend following these image guidelines provided by Google:
- Use a solid white, gray, or light-colored background
- Show the product in clear, even lighting
- Show the product with a view that clearly represents the item being sold. Back views and close-ups can be used for additional images, but not the main image.
- Show the product in the correct scale, not too big or too small. A product should ideally take no less than 75%, but not more than 90%, of the full image.
- Make sure the image is free of blur, noise, excessive jpeg artifacts, or other image artifacts like pixelation, fringing, and fading out.
Product Feed Components
Google requires certain product attributes to run shopping ads. In order to submit your product data, you can use a third-party feed provider that can integrate your store into Merchant Center, or alternatively manually create and submit your product data by csv or google sheets.
We recommend using a third-party data feed provider, like Go Data Feed. If you don’t have access to a third-party provider, you can manually enter the information in Google Sheets using Google’s template, however this product data will not be dynamic and automatically updated with changes to your store. For this article, we will continue with the Google Sheets method as it can be an easier way to familiarize yourself with the feed fields and specifications.
To do this, go to your Merchant Center, click Products > Feeds > Blue +.
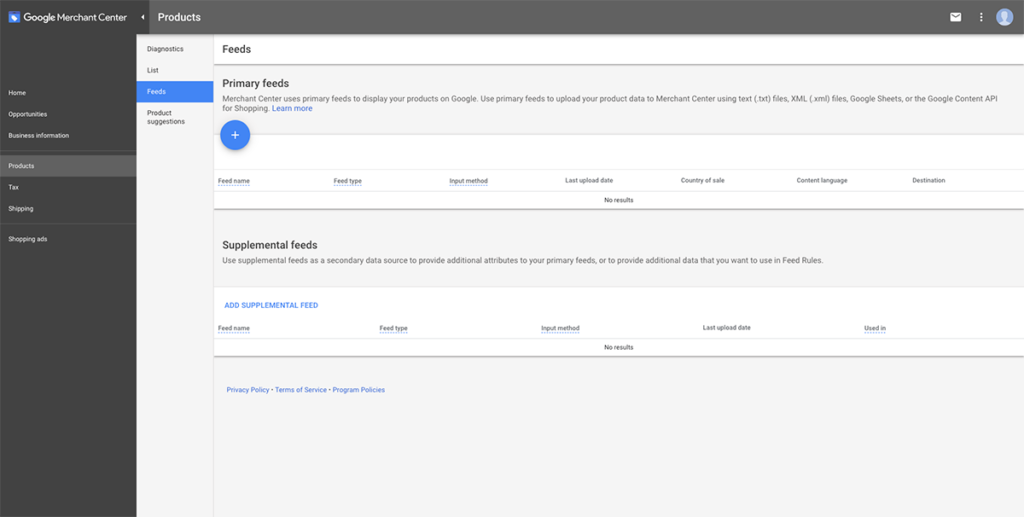
Next, select your Country of Sale, Language, and Destinations and click, Continue. Next, give your product feed an identifiable name and select the first option, Google Sheets. Then click, Continue.
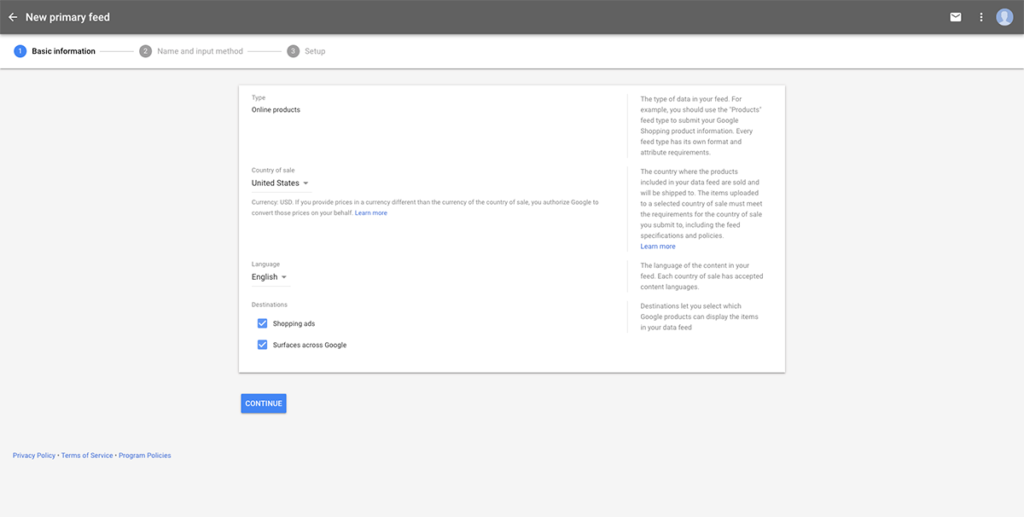
Now you will select, Generate a new Google spreadsheet from a template, create an upload schedule (we recommend daily), and click, Continue.
This will bring you to your Google Drive to allow Google Merchant Center access to save the spreadsheet. Click Allow.
You are then redirected back to your Google Merchant Center where your new product feed lives. From here, under Google Sheets, click Open. This opens your product feed template in Google Sheets.
Use the product feed specifications to understand which values are required, and the template has instructions and examples to help you fill it out.
Product Feed Specs
| Attribute | Format | Tips |
| Id | Required | Product’s unique identifier. Use the SKU when possible. |
| Title | Required | Your product’s title. Match the product landing page. Add search terms users may use. |
| Description | Required | Description of your product. Match product landing page. Don’t include fluff or promotional text. |
| Link | Required | Product landing page. Use your verified domain. Start with http:// or https:// |
| Condition | Required (if used or refurbished product) | The condition of your product at the time of sale. Supported values: new, refurbished, used. |
| Price | Required | Product’s price. Match the price from the landing page. Match the currency from the landing page. Example “20.00 USD” |
| Availability | Required | Product’s availability. Match from the landing page. Values: in stock, out of stock, preorder |
| Image link | Required | URL of the product’s main image. Make sure URL can be crawled by Google. Use an accepted file format: jpg, png, bmp and tif, or non-animated gif. |
| GTIN | Required (for products with GTIN/UPC assigned by mfgr.) | Product’s Global Trade Item Number. Exclude dashes and spaces. Max 50 numeric characters. See below for more details. |
| Mpn | Required (if no GTIN provided). | Your product’s Manufacturer Part Number. Only submit MPNs assigned by a manufacturer. Use the most specific MPN possible. |
| Brand | Required | Provide the brand name recognized by consumers. Only use your brand name if you manufacture products. If you don’t have a brand, don’t provide one. |
| Google Product Category | Optional | Include only 1 category. Use most relevant category. Include the full path of the category or the numerical category ID. |
Understanging GTIN, Brand and MPN
We’ve found many people have some confusion on GTIN requirements in relation to brand and MPN. Per Google, your product’s category type determines which Unique product Identifers (GTIN, MPN, brand) are required. GTIN, or a UPC value is required if the manufacturer provides one an in general should seek to use GTIN and Brand. If your products do not have GTIN, you may alternatively submit MPN and Brand. Certain categories can get away without needing brand AND GTIN or Brand AND MPN, using the identifier_exists field with a value of no. For more details, read in detail the Google Product Identifers Specifications.
Enter your Product Data
Fill in the required information, review Google’s product feed information to determine if you need additional attributes based on your industry and optimize your images. When those steps are completed you are ready to start setting up your Google Shopping Campaign.
How Can AdShark Marketing Help?
Want to start a Google Shopping Campaign, but are unsure of where to start? We can help! Reach out to us and we can audit your Google Ads account, review your digital marketing strategies and help you grow your e-commerce store.
Ready To Grow?
Let's Talk!